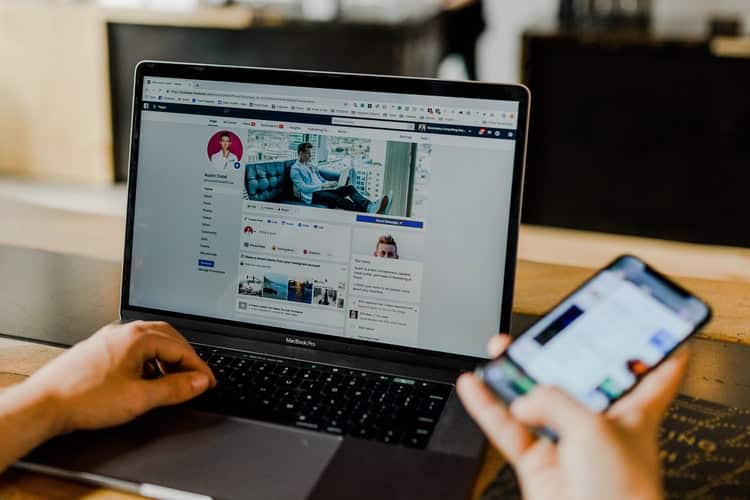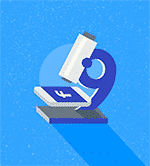In 2014, Facebook launched Business Manager to make it easy for businesses to manage their Facebook pages, ad accounts, apps, and more from one central place. While we agree that Business Manager is definitely the best way to manage all your Facebook assets, it can be a bit daunting to navigate. One important aspect of Business Manager is the ability to allow other people or agencies the ability to access your business’s Facebook pages so they can help you with content, reviews, Facebook ads, and more! That’s what we’re getting into today; three different ways to add admins on Facebook Business Manager!
If you don’t have Business Manager, you can still add a Facebook user as an admin to your business’ Facebook Page the old-school way, so if that’s the way you roll, be sure to check out the instructions in our blog post.
Now back to Business Manager! I hope you like screenshots!
Accessing Facebook Business Manager
To begin, you’ll want to get to the correct spot on your Business Manager. Simply sign-in to your Facebook like normal; then on the top-right, click the drop-down arrow and select your Business Manager account:
From there, select the grid icon on the top-left and select “Business Settings.”
Ok, you’re in the right spot! Let’s get into those different scenarios.
Scenario 1: Adding a Team Member to your Facebook Business Manager
This process is for adding someone directly to your Business Manager team. We suggest you do this only for people who you work with directly at your actual business. A general manager, for example. There are other steps for third-party agencies but we’ll get into that later.
NOTE: In order to add a person, they must have an existing Facebook account.
After following the steps above, you’ll see your business settings dashboard like the one in the screenshot below. From there click “People” on the left and then click the blue “Add” button.
Next, you’ll be prompted to enter their email address. Keep in mind:
- This must be the email address associated with their personal Facebook account.
- Decide whether you want to grant them Employee access (recommended) or Admin access (full control) and then click “Next.”
- This person will receive an email from Facebook with the next steps to accept your invite.
Once the person has followed the instructions they received from Facebook via email and joined your team on Facebook Business Manager, it’s time to go in and add them to the business’ Facebook Page. Go to your Business Manager and Business Settings just as you did in the first step.
- This time, click “Pages” on the left
- Search for the page you would like to give them access to
- Select the page in question and click “Add People”

- Find the team member you want to add to this page
- Decide on a page role for them on the right and click “Assign”
The change is immediate!
Scenario 2: Adding a Third-Party Agency to your Facebook Business Manager.
This is for when you want a third-party agency (like Social High Rise) to have access to your Facebook page to help with content, ads, etc.
Just like the above:
- Navigate to your Business Manager
- Go to “Business Settings”
- Click “Pages” and select the business page
- Instead of adding a person, you will click “Assign Partners”
There are two options for assigning a partner — A Business Manager ID or a Link to Share.
Through Business Manager ID:
An agency should have a Facebook Business Manager of their own. For you to add them, they’ll simply need to provide you with their Business Manager ID. Then, pop in their ID number, choose what role to assign them and click “Next”!
Through Link to Share:
When you select “Link to Share,” it will prompt you to choose what role this agency will have and then generate a link for you. Send this link to your agency partner and have them follow the prompts. Ta-da!
Scenario Three: An Agency has Requested Access to your Business’ Facebook Page through Business Manager.
This is typically what we do at Social High Rise. We’ll send the request for access to make things are as easy on our clients as possible.
When this happens, you’ll generally receive a notification that “[X] Agency has requested access to your page.” Simply click the notification and grant access!
If for some reason, you don’t get the notification, there’s another way:
- Navigate to your business’ Facebook Page
- Select “Settings” on the top right corner.
- From there, click “Page Roles” on the left side.
- Near the middle of the page, there will be a section labeled “Agencies.”
The request will show up there!
The choice “Respond to Request” will be to the right of the Agency name. Click on it and accept or deny the request. There you go — All set!
Facebook Business Manager is still relatively new and ever-changing. Even experts like ourselves are having to adapt all the time. So if you find yourself still struggling with how to add admins on Facebook Business Manager or if Facebook is just too much of a time-suck overall, let us help! We’re happy to chat about how best to manage your pages and showcase your unique business through social media.
Stay excellent!
Did you know?
We've been managing social media accounts for restaurants since 2012. For almost a decade, we've partnered with restauranteurs who are serious about using social media to generate business. Whether you're a good fit for our service or not, let's schedule a call and we'll give you free personalized advice on how to improve your social media presence. Either way, you'll walk away from the call more confident about your ability to promote yourself online - completely for free.